YouTubeをもっと楽しみたい方におすすめのサービス「Youtubeプレミアム」は、様々な特典が利用できるのが特徴です。
しかし多くの人はYoutubeは無料で見るものというイメージが強い傾向にあります。
またYoutubeプレミアムに入ろうか検討している人の中で値段が気になって躊躇している人もいるのではないでしょうか。
ここではYoutubeプレミアムの値段のほかに特典やお得に楽しむ方法なども紹介していきます。
Youtubeプレミアムの入会が向いている人・向いていない人
Youtubeプレミアムを登録するか迷っている人は以下を参考にきめるのはいかがでしょうか。
Youtubeプレミアムが向いている人
- 普段からYoutubeをよく見る人
- 毎回表示される広告を見たくないと考えている
- 外出先でYouTubeを見る際、容量不足になってしまうことが心配
- Youtubeで音楽を流しなら、他のアプリも操作したい
上記に当てはまる人はもちろんですが、当てはまらない人でもYoutubeをもっと快適に利用したい人にもおすすめですよ!
Youtubeプレミアムが向いていない人
- 普段からYoutubeを見ることはあまりない
- 広告が表示されてもさほどストレスには感じない
- データ容量の多いプランに入っているスマホなので、容量不足の心配がない
- バッググラウンド再生は必要ない
- 音楽ツールは他のアプリを使っている
Youtubeプレミアムの料金プラン
Youtubeプレミアムには「通常プラン」「ファミリープラン」「学割プラン」の3つが用意されています。
| 通常プラン | ファミリープラン | 学割プラン | |
| Webブラウザ | 1,180円/月 | 2,280円/月 | 680円/月 |
| Android | 1,180円/月 | 2,280円/月 | 680円/月 |
| iOS | 1,550円/月 | 2,900円/月 | 申込不可 |
中でもiOSからの契約だけは少し高くなっているのでご注意ください。なおiOSから学割プランを契約することができない仕組みになっています。
ファミリープランの特徴
Youtubeプレミアムのファミリープランは、契約者本人と同世帯に住んでいる人「最大5人まで」をファミリーメンバーとして登録可能です。
ファミリーメンバーは自分のGoogleアカウントを使ってYoutubeプレミアムのサービスが使えます。
なお視聴履歴・登録チャンネルといった情報は他のファミリーメンバーと共有されることはないので安心してください。
学割プランの特徴
学割プランは、「SheerID」に登録された高等教育機関に在籍している学生のみが加入できるプランとなっています。
登録の際には学校名・名前・SheerIDの入力と認証が必要となります。
Youtubeプレミアムの支払い方法
Youtubeプレミアムに加入する際に必要な料金の支払い方法を一覧で紹介します。
| クレジットカード決済 | Visa・MasterCard・JCB・American Express |
| キャリア決済 | ドコモ払い・auかんたん決済・ソフトバンクまとめて支払い・ワイモバイルまとめて支払い・楽天モバイルキャリア決済・mineoキャリア決済 |
| その他 | デビットカードとプリペイドカード・PayPal・楽天Edy・Google Play残高 等 |
なお「キャリア決済」を選ぶ場合はアプリ版から登録する時にのみ選べる方法なので、通常はクレジットカード決済となることを覚えておきましょう。
Youtubeプレミアムならではの特典内容
Youtubeプレミアムに加入をすると得られる特典・サービスなどを紹介していきます。
広告非表示で動画が視聴できる
Youtubeプレミアムの最大のメリットでもあるのが、広告非表示機能です。
通常、動画を視聴する際には再生前・再生中に広告が流れます。
- 楽しんで視聴していたのに突然の広告で注意がそがれてしまった
- 「途中でスキップ」をいちいちタップしなくてはいけない
- 間違えて広告タップで、サイトに飛ばされた
といった経験はないでしょうか?
Youtubeプレミアムに加入すると、無料版で表示される広告は全て非表示となるので快適に視聴できるのが特徴です。
Youtubeプレミアムに加入すると以下の広告がカットされます。
- インストリーム広告:動画の再生前・再生中に流れる動画広告
- バンパー広告:インストリーム広告のうち、6秒以下の短いもの
- ディスカバリー広告:関連動画の横や検索結果部分に表示される広告
- マストヘッド広告:ホームフィードの上部に表示される広告
- オーバーレイ広告:再生画面の下部20%に表示される広告
もちろんスマホだけでなくパソコン・タブレット・スマートテレビ・ゲーム機などデバイスに関係なく非表示できるので安心してください。
動画の一時保存・オフライン再生
Youtubeプレミアムの特典は、動画を一時的に保存してオフラインで再生できるというものです。
無料で利用しているYoutubeでは「ストリーミング再生」しかできません。つまり、ネットに繋いでいない状態では動画が視聴できないという事です。
しかしYoutubeプレミアムに加入することで、動画をダウンロードしてからオフライン状態でも楽しめるというものです。
ダウンロードする際の画質は360p・480p・720pの3種類から選べます。
動画の保存期間は「30日間」となっているので、通勤・通学・移動中など、通信環境が不安定な場所や通信量を気にせずに動画が楽しめることになります。
なお30日間の保存期間ですが、インターネットに接続するたびに保存期間がリセットされるので「実質無期限」と同じでしょう。
いつでも・どこでも高画質で動画を楽しめるのがYoutubeプレミアムに加入する上でも非常に大きなポイントといえますね。
バッググラウンド再生
Youtubeプレミアムには「バッググラウンド再生」機能が利用できるようになっています。
スマホやタブレットを使っていると、Youtube以外のアプリを開くときがあります。そんなとき、Youtubeアプリを開いていなくても動画の再生が途切れない機能です。
例えば作業用に音楽だけ流したい・ラジオのように楽しみたいという使い方にうってつけの機能です。
バッググラウンド再生のオン・オフ、さらにヘッドフォン/オーディオ機器の出力時にオンの設定もアプリ上で変更可能となっています。
バッググラウンド再生の方法は至って簡単!再生している動画をそのままにして、ホーム画面に戻るだけです。
YouTube Musicプレミアムが利用できる
Youtubeプレミアムでは「Youtube Musicプレミアム」の機能も入っています。
Youtube Musicプレミアムも月額料金が発生しますが、Youtubeプレミアムに加入していれば追加料金の必要がなく利用可能です。
Youtube Musicは7,000万曲を超える楽曲やミュージックビデオを「広告無しで」視聴できます。
Youtube Musicプレミアムの料金プランは以下の通りです。
- 通常プラン:月額980円
- ファミリープラン:月額1,480円
- 学割プラン:月額480円
全ての特典が利用できるYoutubeプレミアムに加入した方がお得感があります。
またYoutube Musicプレミアムのみの特典は以下の通りです。
- 全ての音楽や動画を広告なしで楽しめる
- 音楽をデバイスに一時保存して最大30日間楽しめる
- アプリを閉じてもバックグラウンドで音楽を再生できる
- 動画を読み込まずに音楽だけを再生できる
- サービス提供地域外でも有料特典と音楽ライブラリを利用できる
- 一時保存した全ての曲をシャッフル再生できる
YoutubeプレミアムとYoutube Musicプレミアムの金額差は通常プランだと200円程度となっているため、音楽系の動画以外しか見たいという人でなければ、Youtubeプレミアムに加入するほうがおすすめですよ!
YouTubeオリジナルズコンテンツが視聴可能
Youtubeプレミアムにはオリジナルコンテンツも用意されています。映画・ドラマ・トークショーといった幅広いジャンルのコンテンツのほかに、一般に公開される前の動画なども先に視聴できるのが特徴です。
映画やドラマの未公開シーンやディレクターズカット・メイキング映像といったプレミアムでしか楽しめない動画も見放題です。
例えば、自分の好きな歌手のプレミアム動画なども、無料で利用している人よりも先に視聴できるのでいち早く情報が欲しい・楽しみたいという人にもおすすめでしょう。
Youtubeプレミアムを使う上での注意点
特典が豊富でとても便利なYoutubeプレミアムですが、使う際に気を付けていただきたい点があります。
iOSアプリ(iTunes経由)での登録は他の方法よりも月額料金が高い
先ほども紹介しましたが、iPhoneなどiOSを使って登録する場合、iTunesからの場合月額料金が高いので注意しましょう。
iTunesユーザーで料金を抑えたい場合には、SafariやGoogleChromeといったWebブラウザから登録を行えば料金は他の方法と同じです。
映画を見る場合には「レンタル料金」が発生する
映画を視聴する場合は、一般会員と同様にYoutubeプレミアムであっても「レンタル料金」が発生します。
映画視聴に関しては一般会員との差が生まれないので、映画を見ることが多い人は要注意です。
Youtubeプレミアム利用者の口コミ・評価
ここでは実際にYoutubeプレミアムに課金している人の口コミや評価を紹介していきます。
血迷ってYouTubeプレミアム加入したけど広告なし➕バックグラウンド再生が快適すぎて興奮する
— りんこ🐾 (@rinko__poke) February 22, 2023
観念してYouTubeプレミアム申し込んだら快適すぎて泣いてる…
なんで今まで申し込まなかったんだ…— かざまつり (@kazamatsuri5555) February 22, 2023
広告非表示とバッググラウンド再生に関して、やはり無料版にないメリットと感じている声があります。
YouTubeプレミアム、入るかどうかここ数ヶ月本気で迷ってるんだけど、サブスクにしては高いよなぁとなる。広告スキップとバックグラウンド再生は魅力的だけど他はいらないから、もっと安いプラン作りませんか??(とみんな言ってる気がする)
— しんり🍕🎢 (@sinri_kokoro) February 22, 2023
youtubeプレミアム入るかガチで迷う。サブスクで月1180は高いて。
— マトリーシカ (@MATORI_SIKA_R6S) February 28, 2023
しかし月額料金を少し高いと感じている人もいるようです。2023年3月時点ではソフトバンクユーザーは6か月、au・UQモバイル・楽天モバイルユーザーは3か月で無料トライアルをお試しできますが、サブスクの中でもやや高めのメディアとなります。
少し前からYoutubeプレミアム使い始めたのだけど、動画は広告なしでサクサク見れるしYoutubeMusicは使えるしで最高だ
— 藤 (@kir_daze) March 2, 2023
youtubeプレミアム、まずオフライン再生やらが便利で最高だけどyoutube musicがそのままついてくるのアドすぎる
— 西京焼き子 (@_saikyoooo927) March 2, 2023
Youtubeプレミアムに加入すれば、自動的にYoutube Musicプレミアムの特典も利用できるのでお得感が強いです。
Youtubeプレミアムをお得に使う方法
Youtubeプレミアムを利用している人の多数が、快適だと評価していることが分かりました。ネガティブな意見を挙げるとすれば、月額料金の面に関してでしょう。
ここではYoutubeプレミアムをお得に使う方法を紹介します。
ファミリープランを使う
ファミリープランでは本契約者以外の同居家族も、Youtubeプレミアム・YouTube Musicプレミアム・Youtube TVが利用できます。
Youtubeプレミアムには通常プランのほかにファミリープランも用意されています。
以下はファミリープランに加入できる契約者の条件です。
- 18歳以上である
- Googleアカウントを持っている
- 別のファミリーグループに参加していない
- 登録にG Suiteアカウントを使用していない
そして以下はファミリーメンバーに加入できる人の条件です。
- 13歳以上である
- G Suiteアカウント以外のGoogleアカウントを持っている
- ファミリーグループの管理者と同じ住所に住んでいる
- 別のファミリーグループに参加していない
ここでも紹介しますが、ファミリーメンバーそれぞれの視聴履歴やライブラリ・登録チャンネルなどの個人情報は別々に守られるので、他のメンバーに見られるという心配はありません。
あくまでプラン契約上に紐づけされているというだけです。
ファミリープランは本契約をしている人のほかに最大で5人をメンバーとして追加できるものです。
人数が多いほど通常1人あたりの月額料金が安くなるので、以下の表を参考にしてください。
| 1人あたりの月額料金 | 通常プランとの差額 | |
|---|---|---|
| 2人利用時 | 1140円 | 40円お得 |
| 3人利用時 | 760円 | 420円お得 |
| 4人利用時 | 570円 | 610円お得 |
| 5人利用時 | 456円 | 724円お得 |
| 6人利用時 | 380円 | 800円お得 |
ファミリープランの利用手順
ファミリープランを登録し、他の家族にも利用してもらうためには以下の手順を撮ってください。
- 管理者になるユーザーがYoutubeプレミアムを契約
- ファミリープランの契約をする
- プループに家族を招待する
- 招待されたユーザーはSMSまたはメールから手続きを完了
管理者になるユーザーがYoutubeプレミアムを契約
まずは本契約(管理者)となるユーザーがYoutubeプレミアムに登録する必要があります。
後述する登録方法を参考に進めておきましょう。
ファミリープランの契約をする
アカウント画面から「有料メンバーシップ」をクリックして、「ファミリープランを購入」を選択肢、必要事項を記入・支払い方法を選択して登録は完了です。
プループに家族を招待する
Youtubeプレミアムのファミリープランに登録が完了したら「ファミリーグループ」に家族(メンバー)を招待しましょう。
再度「ファミリープランを購入」をクリックし、追加するメンバーに招待状を送ります。
招待をする家族の「メールアドレス」もしくは「電話番号」を入力し「送信」で完了。
招待されたユーザーはSMSまたはメールから手続きを完了
招待されたユーザー側にはメールもしくはSMSでYouTubeから招待状が届きます。
招待状がきたら「招待に応じる」をクリックすると、「アカウントの確認画面」に移ります。
この画面で「ファミリーに参加」をクリックorタップで設定完了です。
2人目・3人目と増やす場合でも、同様の手続きで最大5人まで追加可能となっています。
学割プランを利用する
Youtubeプレミアムを安く使うなら学割プランもおすすめです。最長4年間、通常プランの500円引き、月額680円で利用可能です。
ただし学生認証サービスである「SheerID」に認証されている学校の在学生であることを証明できなければ利用できません。
SheerIDに承認できる高等教育期間は、大学・高等専門学校・専門学校の3つです。
学割プランが利用できるかを確認する方法は以下の通りです。
1:学割プランの申し込みページから「使ってみる(無料)」をクリック

2:SheerIDフォームで国を選択して学校名を入力

3:学校名が表示されれば学割プランが利用できる

画像から分かるように学校名を記入してプルダウンで学校名が表示されれば学割プランが利用できます。
iOSアプリ経由の登録はしない
先ほども紹介しましたが、iOSアプリからの登録のみ、他の登録方法よりも月額料金が高くなっています。
| 通常プラン | ファミリープラン | |
| iOSアプリ | 1,550円 | 2,900円 |
| Androidアプリ・Webブラウザ | 1,180円 | 2,280円 |
| 差額 | -370円 | -620円 |
表からも分かるように、iOSからの登録は通常プランだと370円、ファミリープランの場合は620円も月額料金が変わってきます。
もしiPhoneといったiOS製品でYouTubeプレミアムを利用するなら、加入手続きだけはアプリ経由ではなく、SafariやGoogleChromeといったWebブラウザから行えばOKです。
1か月間の無料トライアル
Youtubeプレミアムは最初の1か月間は無料で体験できるようになっています。また無料で体験は初回限定ではないのがポイント!
ただし1か月間の無料トライアルが複数回利用できる条件は以下の通りです。
- 前回の解約後6か月以上経っている
- 過去12か月以内に「無料トライアル」を利用していない
以上の条件から、1年の期間を開けば再びYouTubeプレミアムが利用できるということです。
またタイミング次第では1か月以上の無料延長トライアルを実施することもあるので以下を参考にしてください。
無料延長トライアルの利用条件
- 初回登録or前回の解約から36か月(3年)以上経っている
- 過去36か月(3年)以内に無料延長トライアルを使っていない
- 過去12か月以内に無料トライアルを使っていない
Youtubeプレミアムの快適さを考えれば、3年も期間をあえて開ける必要はないですが、しばらくYoutube自体を使っていなかったという方には検討の余地がある条件ではないでしょうか。
3か月間の無料トライアル
Youtubeプレミアムは3か月間の無料トライアルを用意しています。しかし、この特典が地用できるのは「auユーザーのみ」となっているのでご注意ください。
すでにGoogleアカウントで契約をした場合は、解約をしてauでサイト登録をすれば適用されます。
またauユーザーで3か月間の無料トライアルを利用できる条件は以下の通りです。
- auのスマートフォンで対象のプランを契約中である
- auからYouTubeプレミアムに申し込みを行う
- SMSで初期設定用URLを受信できる
- 有料サイト利用制限やWeb利用制限に加入していない
auから申し込む際には「通常プラン」しか選べないのでご注意ください。
Youtubeプレミアムの登録方法
ここではYoutubeプレミアムの登録方法について説明していきます。時間にして5分程度で終わるので、思いついた時にすぐにできますよ!
iOSでの登録方法
ここではスマホでの登録方法を紹介します。
1:YoutubeのTOP画面の右上「アカウント」をタップ
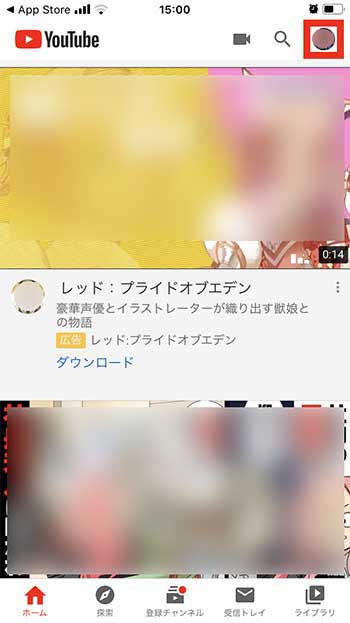
2:「YouTube Premiumに登録」をタップ
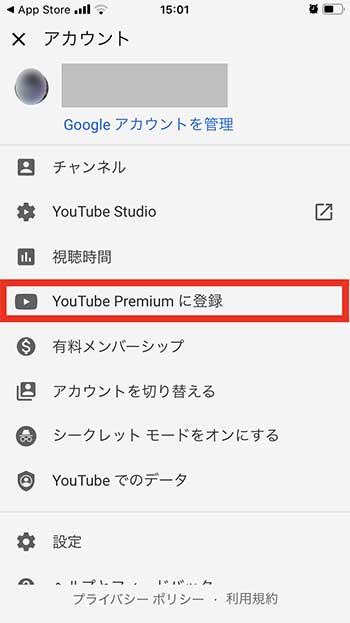
3:「使ってみる」をタップ
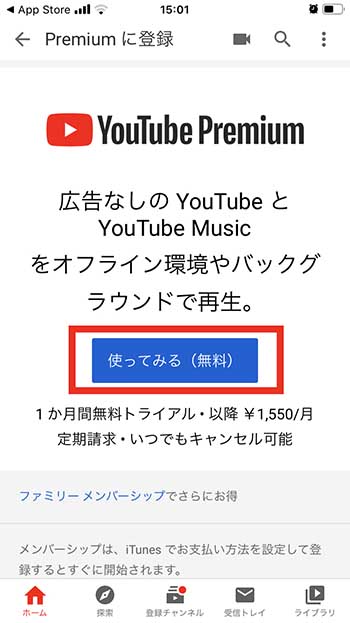
4:Googleアカウントのログイン・支払い情報の登録をする
これだけでOKです。
Androidでの登録方法
Android版のアプリがダウンロードしてあることが前提となっています。
1:アカウントメニューで「YouTube Premiumを購入」を選択

Googleアカウントにログインをしていない人はここでログインをしておきましょう。
2:「使ってみる(無料)」をタップ

3:支払い方法を選択

4:登録完了

登録が完了すると、Gmailに登録完了のメールが来ます。
登録したGoogleアカウントでログインをしていればAndroidアプリ・WebブラウザどちらでもYoutubeプレミアムの機能が使えます。
Webブラウザでの登録方法
スマホ・パソコンどちらでも利用できるWebブラウザを使った登録方法を紹介します。
1:Youtube TOP画面の右上からGoogleアカウントにログイン

スマホで行う場合、Youtubeアプリが開いてしまう場合は、リンクを「長押し」でブラウザに開けます。
2:「有料メンバーシップ」をクリック

3:Youtubeからのオファーで「Premium」を選び「詳細」をクリック

4:支払い方法の選択
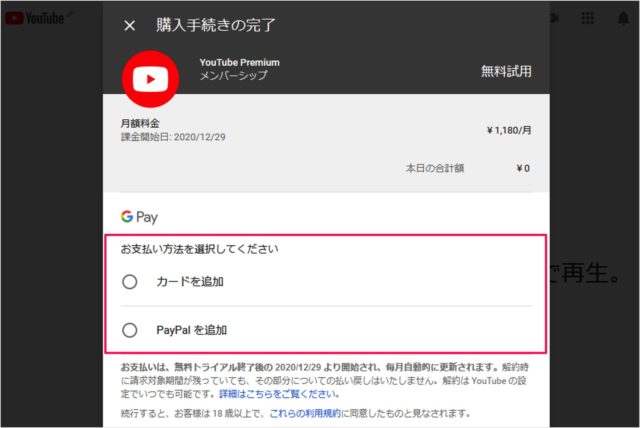
5:登録完了

登録が完了すると、Gmailにメールが届きます。アプリでもWebブラウザどちらからでもプレミアム機能が利用できます。
動画をオフラインで保存する手順
1:気になる動画の右上にある「︙」をタップorクリック
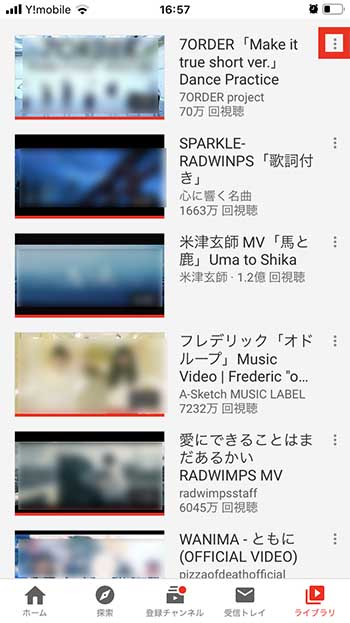
動画視聴画面から行う場合には、動画の下にある「いいね」アイコンの列の「オフライン」アイコンをタップするだけ!
3:「オフラインに一時保存」を選択
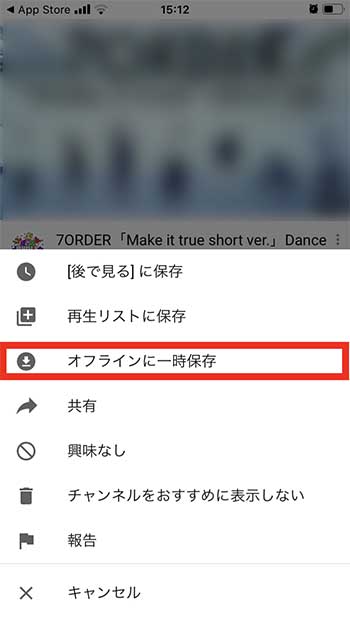
初回保存時に画質選択を設定します。「設定を保存する」にチェックを入れておけば、次からも同じ画質で保存されるようになります。
次はオフライン再生方法です。
4:YoutubeのTOP画面下部「ライブラリ」を開く
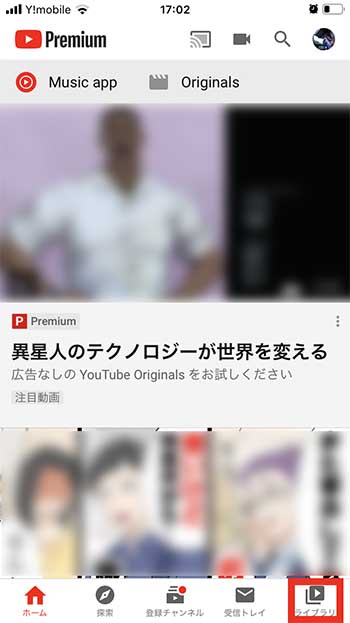
5:「オフライン」を選択
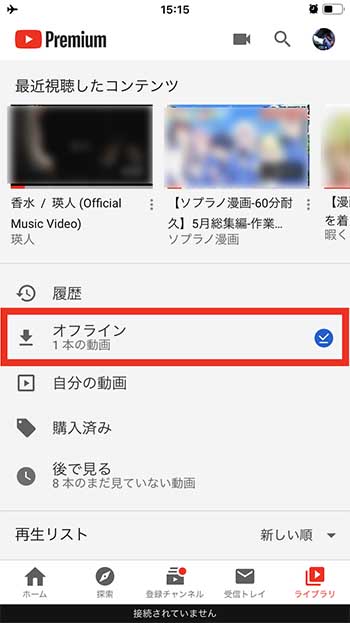
6:「一時保存済み」の一覧から視聴したい動画を選択
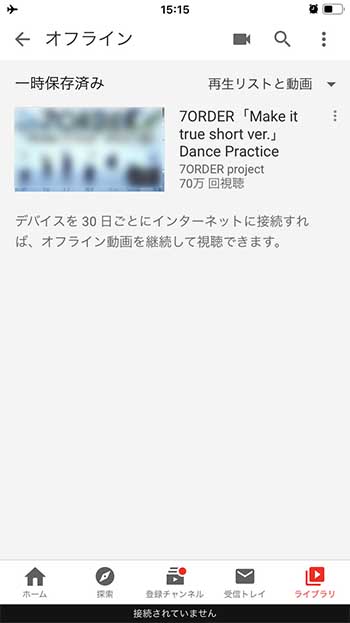
Youtubeプレミアムの解約方法
無料トライアルを試したけど、今後使うほどではないな・YouTubeを見ることがほとんどなくなったといった場合、解約を考えることもあります。
iOSでの解約方法
ここではYouTubeプレミアムの解約手順を紹介します。
1:YouTube TOP画面の右上「アカウント」をタップ
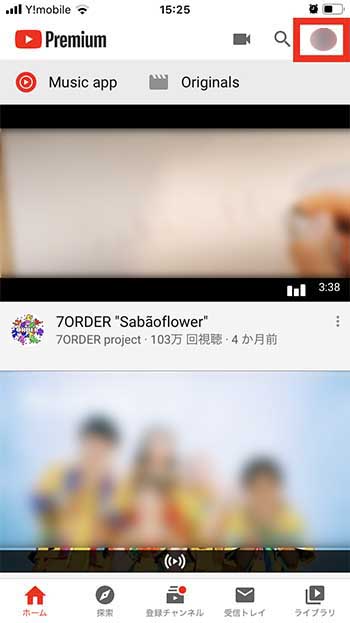
2:「有料メンバーシップ」をタップ
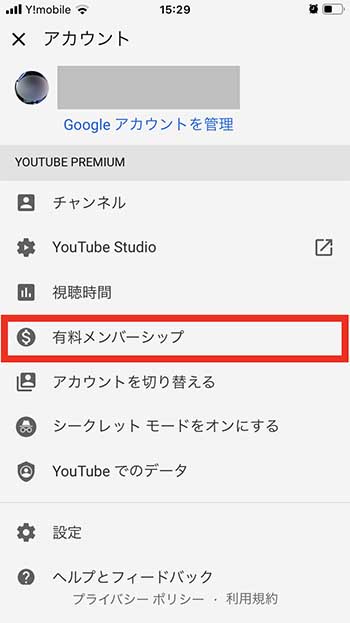
3:「個人用メンバーシップ」を選択
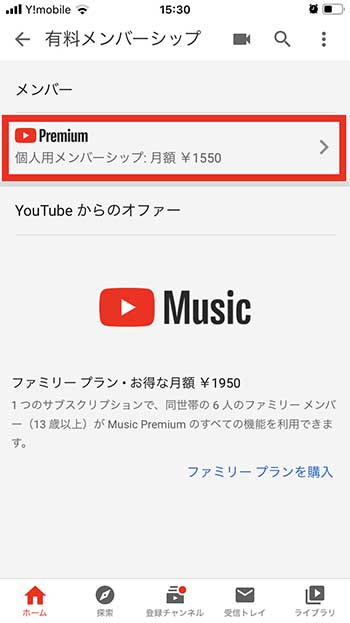
4:「YouTube Premium」を選択
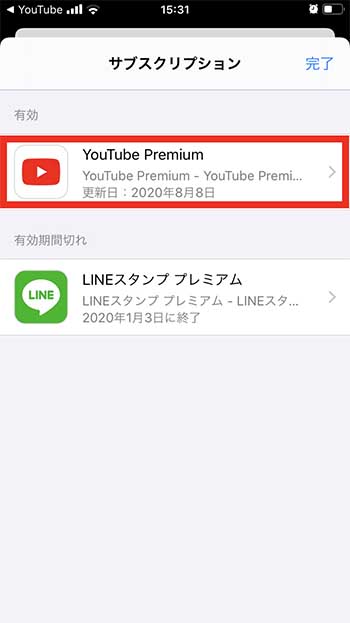
5:「APPLEの登録内容の管理」をタップ

6:サブスクリプションの解約

7:「Youtubeプレミアム」をタップすると、「iTunes Store」が起動しキャンセルの「確認」で完了

iPhoneの「設定」からも解約はできる
Youtubeアプリ上で行わなくても、設定アプリからも解約は可能です。
1:「設定」を開き「アカウント名」→「サブスクリプション」の順にタップ
2:「有効」欄から「Youtube Premium」を選択
3:「サブスクリプションをキャンセルする」を選び、確認画面で「確認」をタップし完了。
解約が完了すると「終了予定日」が表示されるのでそこで確認可能です。
なお終了予定日までは有料メンバーシップの特典が利用できます。
Androidでの解約方法
1:Youtube TOP画面の右上「アカウント」をタップ

2:「購入とメンバーシップ」で解約するメンバーを選択

3:サブスクリプションの「無効」から「解約」を選択

4:失効する特典を確認し「次へ」をタップ

5:解約完了

iPhoneの時と同じように、サービスの終了予定日が表示されることで解約できたか確認できます。
予定日までは有料メンバーシップの利用が可能です。
Webブラウザでの解約方法
Webブラウザを使って解約をする場合はパソコン以外にもiPhone・Androidからでも可能です。
なおiOS端末を使って「iTunes経由」で登録をした場合はWebブラウザからの解約はできないのでご注意ください。YouTubeアプリからの解約になります。
1:YouTubeプレミアム メンバーシップからメンバーシップ画面にアクセス
2:「メンバーの管理」から解約するメンバーを選んで「無効にする」をクリック

3:「解約する」をクリック

4:確認画面で理由を選択し「次へ」をクリック

次の画面で「解約」をクリックして完了です。
解約できているか確認する方法
Webブラウザで解約ができたか確認する方法はアカウント管理画面の「購入とメンバーシップ」からメンバーシップ欄に「終了日」が記載されているかで分かります。
さらに解約を完了したメールも届くはずなので、こちらでも併せて確認しましょう。
解約以外にも「一時停止」がある
Youtubeプレミアムでは「一時停止」機能を使うこともできます。
これは現在の請求期間終了後に、「最大6か月間」のメンバーシップ機能を休止するもので、その間は月額料金も発生しないというものです。
また再開はいつでもできます。
一時停止を利用する際に注意すること
Youtubeプレミアムを一時停止する前に、一読していただきたい注意点についてまとめました。
- iPhone(iTunes経由)でYoutubeプレミアムを契約した場合は一時停止が利用できない
- 一時停止している期間は、再開するまで特典が利用できない。
- ダウンロード済みの動画・音楽はそのまま保たれる
- 一時停止期間が終了(最長6か月間)が過ぎてしまうと、再開月から通常の月額料金が請求される。
- 一時停止期間中は契約者以外のファミリーアカウントもすべて一時停止となる
もしiPhoneユーザーの中で一時停止を利用することを想定しているなら、Webブラウザ経由で登録することをおすすめします。
一時停止する手順(Android版)
1:Youtubeアプリ右上の「アカウントアイコン」タップ
2:「購入とメンバーシップ」から一時停止するメンバーシップを選択

3:「無効にする」をタップ→「一時停止」を選択

一時停止をすると再開予定日が表示されます。
一時停止する手順(iOS・パソコン等)
1:YouTubeプレミアム メンバーシップからメンバーシップ画面に移行
2:一時停止するGoogleアカウントでログインし「メンバーの管理」をクリックし、期間を選んで「一時停止」をクリック

赤い線のバーをスライドして再開期間を選びます。(1か月単位・最長6か月)
一時停止したメンバーシップを再開する方法
Android版
1:TOP画面右上アカウントメニューから「購入とメンバーシップ」」をタップし、再開するメンバーシップを選択

2:「再開」をタップし、確認画面で再度「再開」をタップで完了

iOS・Webブラウザ
1:TOP画面から「メンバーの管理」→「再開」をクリック

再度「再開」をクリックするだけで再開手続きが完了します。
まとめ
Youtubeプレミアムについて紹介してきました。Youtubeプレミアムに入会することで、広告が表示されず快適に動画を楽しむことが可能になります。
その他にはバッググラウンド再生や動画を一時的に保存してオフラインでも楽しめるなど、便利な機能が利用できます。
無料でも楽しめるYoutubeですが、プレミアムに課金することでさらに快適に楽しめるのでおすすめですよ!


